Цветовые категории служат для легкого поиска и распределения элементов по группам в инфо-ассистенте Microsoft Outlook. После назначения цветовой категории группе элементов, взаимосвязанных между собой - например, email-сообщений, встреч, контактов и заметок, - их можно будет гораздо легче упорядочивать и отслеживать. Каждому из элементов может быть присвоено несколько цветовых категорий.
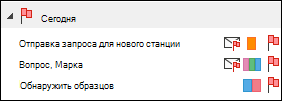
Вы можете выбрать одну из определяемых по умолчанию категорий, назначить ее элементам Outlook, или создать новую категорию буквально “с нуля”. Требуемые цвета категорий отображаются в соответствующих представлениях таблиц, а также непосредственно в открытых элементах, к примеру, в папке “Входящие”. Вы можете выбирать для заданных категорий различные цвета и изменять их названия в соответствии с собственными стилевыми предпочтениями и запросами. Подобный гибкий подход предоставляет возможность создания такой системы цветовых категорий, которая будет подходить вам индивидуально.
Замечание: Если вы работаете с почтовым клиентом Outlook с настроенной учетной записью IMAP, назначение категории элементу будет невозможно. Тип аккаунта для входящей электронной корреспонденции IMAP не совместим с назначением категорий.
Для назначения цветовой категории сообщению из списка, выполните на нем щелчок правой клавишей мыши. В раскрывшемся контекстном меню отметьте пункт “Выбрать категорию”, после чего выберите соответствующую категорию из предлагаемого перечня.
Рекомендация: Если в результате нажатия правой клавиши мыши на экране отображаются лишь команды для пометки сообщения, попытайтесь выполнить аналогичный щелчок мыши на пустом месте, справа от отправителя (в этом случае стоит также воспользоваться правой кнопкой манипулятора).
Замечание: Если вы желаете назначить еще несколько цветовых категорий, вы можете ассоциировать нужный объект со второй или третьей категорией. Делайте это столько раз, сколько это необходимо.
Для назначения цветовой категории в открытом сообщении или области чтения, воспользуйтесь нажатием кнопки “Задать категории” в секции “Теги” на ленте команд, после чего выберите категорию из списка.
Если кнопка “Задать категории” не отображается на основной ленте команд, нажмите на раскрывающемся списке “Теги”.
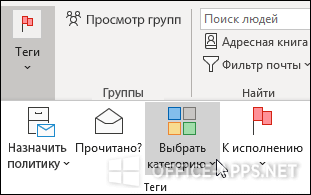
Замечание: В раскрывающемся перечне “Задать категории” доступны только десять категорий, используемые в недавнем времени. Если вам понадобятся вспомогательные категории для назначения, нажмите на опции “Все категории” для просмотра остальной части списка.
По умолчанию, всем цветовым категориям присваиваются общие имена, например “Синяя” или “Красная категория”. Чтобы облегчить поиск и упорядочивание элементов, можно присвоить более понятные имена недавно созданным цветовым категориям.
Замечания:
Вот, как можно в несколько щелчков мыши изменить название цветовой категории:
 ”.
”.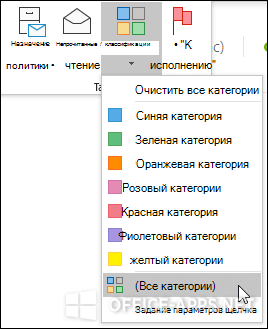
Для автоматического назначения цветовой категории тем элементам, которые были выбраны в главной рабочей форме Outlook, выставьте галочку возле искомой цветовой категории в перечне “Имя” и подтвердите выполненные изменения с помощью кнопки ОК.
Показать видеоинструкцию