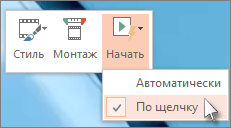Пользователю PowerPoint доступна функция записи изображения с экрана ПК вместе со звуком, после чего вы сможете сохранить запись в виде отдельного файла или внедрить полученную запись в слайд PowerPoint.
Перед инициацией процедуры записи учтите следующие важные нюансы:
Для записи ролика с экрана компьютера повторите следующую последовательность операций:

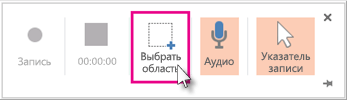
Минимальным размером области, доступной для записи является квадратная зона 64 х 64 пикселя.
Если вы приступили к выбору области, на экране появится курсор в форме перекрестия  . Перетащите его для выделения области экрана, предназначенной для записи ролика. (Если во время активного сеанса работы с редактором PowerPoint вы уже записывали с экрана, на дисплее тут же появится ранее выбранная область. Если предложенная, выбранная ранее область подходит вам по своему размеру и размещению, запись может быть продолжена, в противном случае стоит воспользоваться кнопкой “Выбрать область”, для осуществления записи сначала).
. Перетащите его для выделения области экрана, предназначенной для записи ролика. (Если во время активного сеанса работы с редактором PowerPoint вы уже записывали с экрана, на дисплее тут же появится ранее выбранная область. Если предложенная, выбранная ранее область подходит вам по своему размеру и размещению, запись может быть продолжена, в противном случае стоит воспользоваться кнопкой “Выбрать область”, для осуществления записи сначала).
Рекомендация: При инициации записывающего процесса PowerPoint автоматически запоминает перемещения указателя мыши и звук. Таким образом, по умолчанию данные настройки выбраны на панели элементов управления. Для их отключения, понадобится отмена выбора настроек “Звук” (сочетание клавиш Win + Shift + U) и “Записать с указателя” (горячая комбинация Win + Shift + O).
Рекомендация: Если вы решите закрепить панель инструментов на экране, во время процесса записи она будет смещаться выше, в соответствующую область. Для того, чтобы вернуть незакрепленную панель обратно на экран, стоит навести указатель мыши на верхнюю часть экрана.

Для сохранения записи в виде отдельного файла, нажмите на рисунок слайда с записью с помощью правой клавиши мыши и отметьте пункт контекстного меню “Сохранить мультимедиа как”. На указанной диалоговой форме задайте папку и имя файла, после чего подтвердите свое решение с помощью кнопки “Сохранить”.
Нажмите правой клавишей мыши на соответствующий видеокадр, после чего воспользуйтесь кнопкой “Запуск” и выберите необходимый способ запуска видео, внедренного в презентацию: по щелчку мыши или при появлении слайда (в автоматическом режиме).